オンラインレッスンのために。。。
[目次]
①Zoomの準備
②歌と音源ファイルを録音するための
初心者用DAWソフトを利用しましょう。
→DAWソフトの紹介
→Chiyo’s Musicのレッスンで
使いこなせたらよい
機能の説明
Zoomを
ダウンロード
パソコンを利用の場合は
Zoom公式サイト
スマホの場合は
アプリダウンロードで「Zoom」で検索
[レッスンのためのZoom設定:パソコン]
時間になったら
送信されたZoomのアドレスを開いて
入室します。
そして画面したのマイクのマークの横をおし
「オーディオ設定」を開きます。
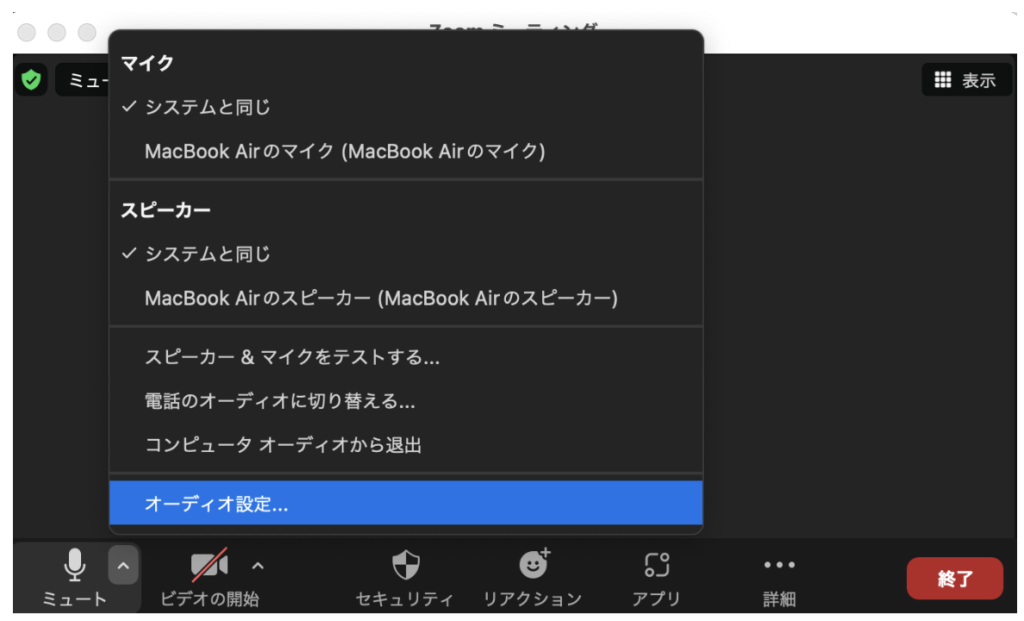
開くとこのような画面がでますので、
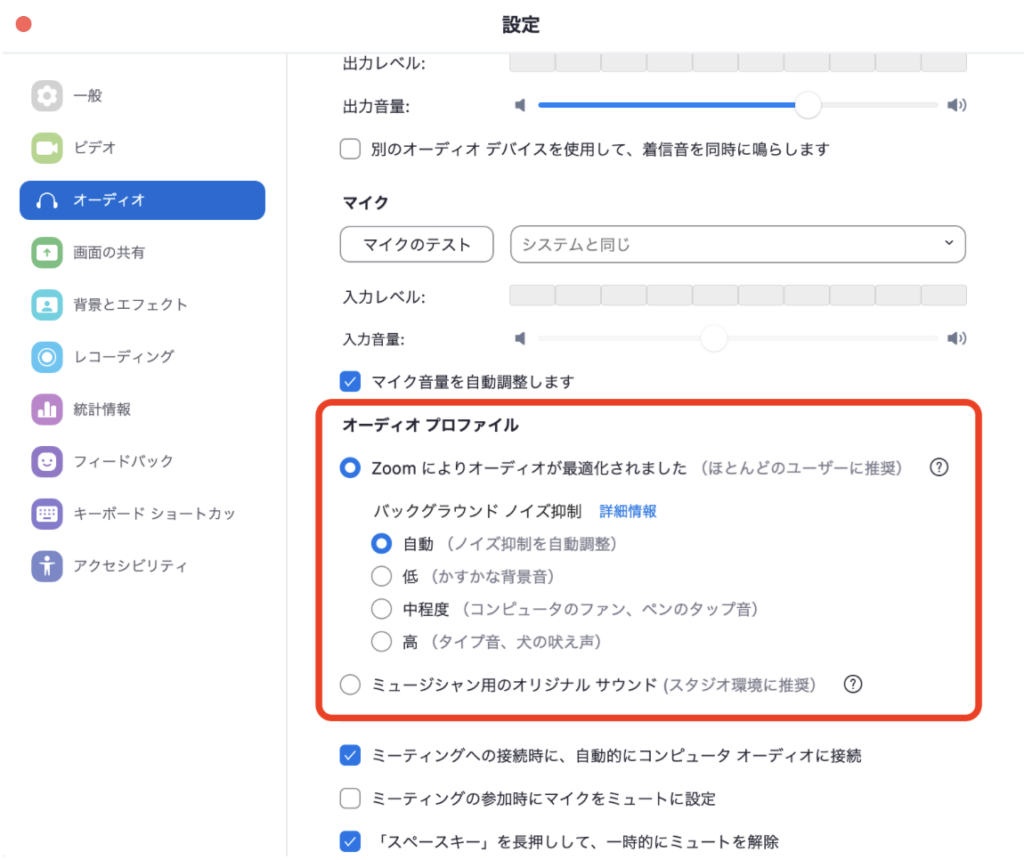
ミュージシャン用のオリジナルサウンド
にチェックをいれ
☑️高忠実度音楽モード
☑️エコー除去
にもチェック入れます。
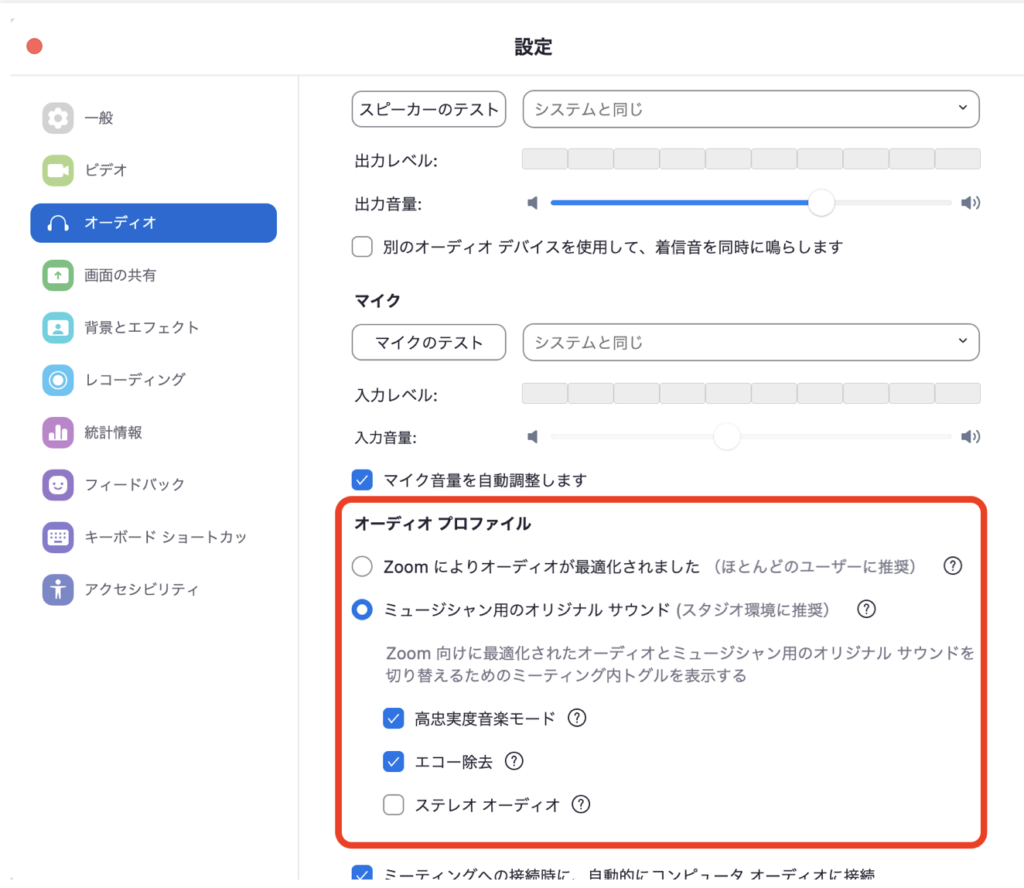
設定は以上です!
なんだか、音がおかしいな?
と思った時は先生の方の設定がされてない場合も
ありますので、レッスン前に確認してみてください✨
[レッスンのためのZoom設定:スマホ]
まずミーティングに入る前に設定をします!
Zoomアプリを開いて
右下の・・・「詳細情報」を押します。
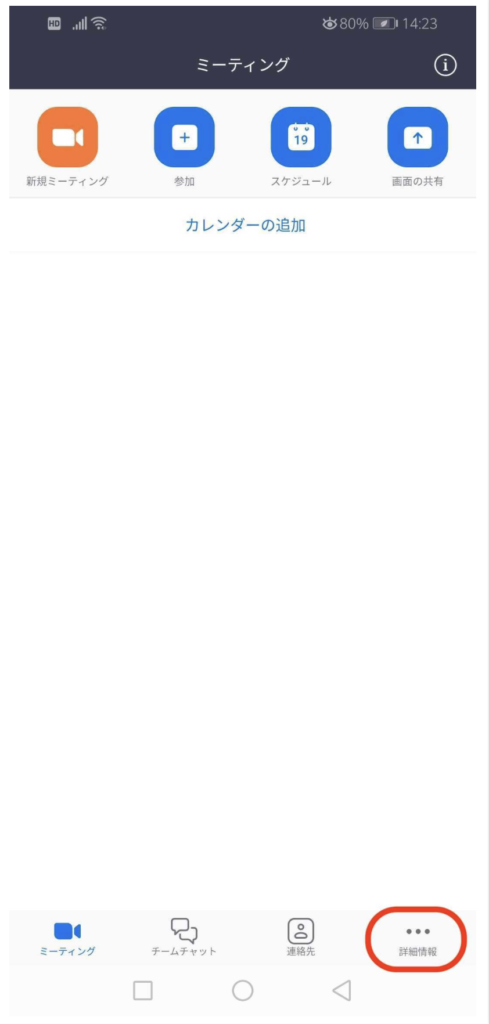
詳細情報の「ミーティング」を押し。。。
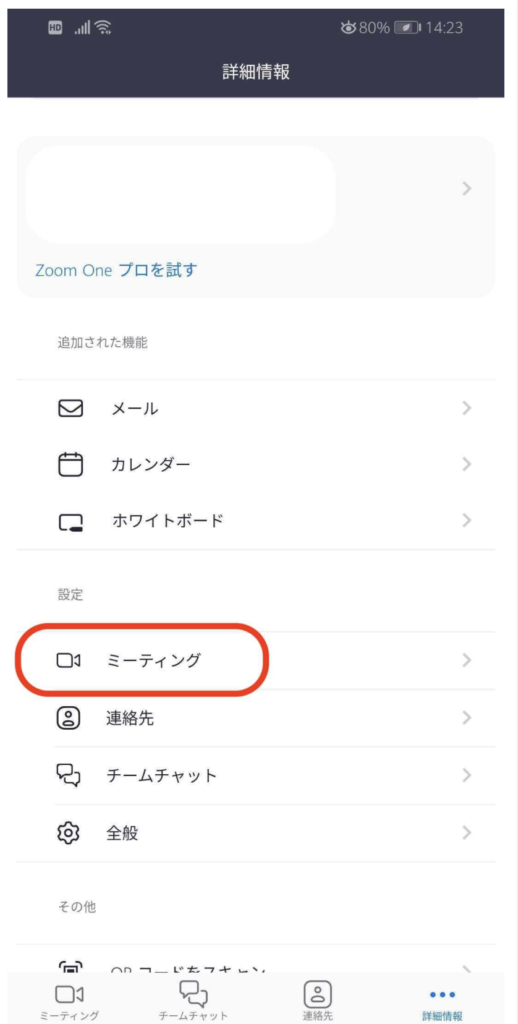
オリジナルオーディを使用を「ON」に。
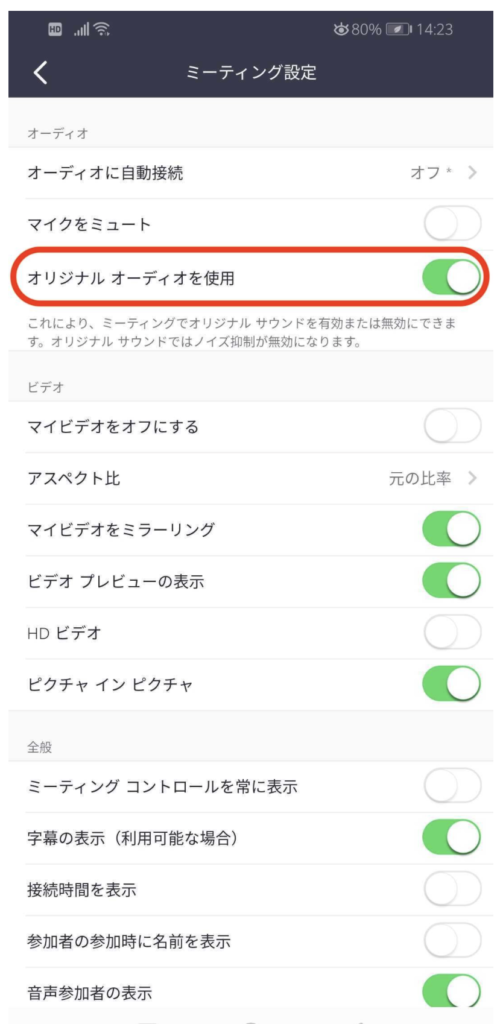
これで下準備完了。
ミーティングが始まり入室しましたら。。。
再び、右下の・・・「詳細情報」を開いて。。。
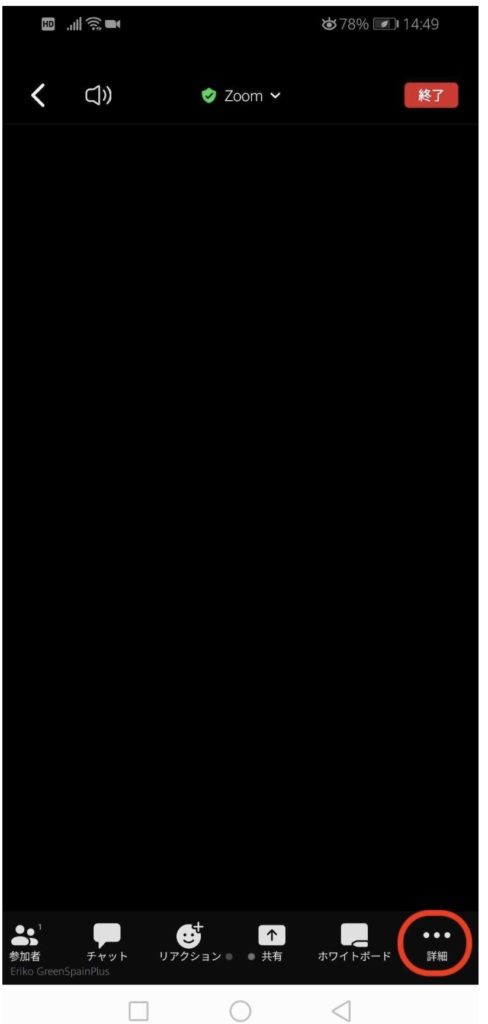
「オリジナルサウンドを有効化」をオンに。
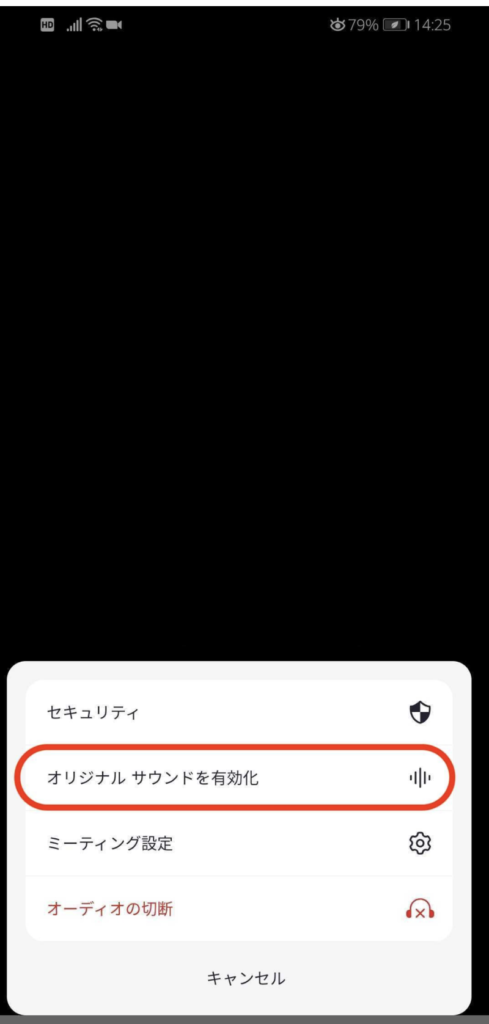
これで完了です✨
なんだか、音がおかしいな?
と思った時は先生の方の設定がされてない場合も
ありますので、レッスン前に確認してみてください✨
DAWの紹介
DAWソフト・アプリは
音楽を制作するためのものです。
パソコン上で音楽を制作することを
DTMと言ったりもします。
DAWとはDigital Audio Workstation(デジタルオーディオワークステーション)の略。通称「ダウ」とも言います。「DTMとDAWって何が違うの?」か?DTMとはDesk Top Musuc(デスクトップミュージック)の略称で、「机の上で音楽を作る」つまり「コンピューターを使って音楽制作をする」事を意味。では、DAWソフトとはそのコンピューター上で音楽を作るためのソフトのことを「DAW」といいます。
今回は音源やカラオケを利用して
歌を録音する方法をお伝えします。
ボイスメモよりも、本格的な音になりますし
音が聞きやすいはずです。
今回はレッスンなどで便利なですので、
ぜひ!覚えてください。
のちに、Youtubeアップやネット上に
あげる時に、とても便利です。
いろいろあるのですが、
初心者の方向けにご紹介します。
Protools
Logic
Cubase
他、たくさんありますが
プロのスタジオでもよく聞く
ソフトばかりです。
しかし、これらのDAWソフトは
あまりに専門性が高すぎますので
わからない!!!💦と
パニックになる人もいるかもしれません。
しかも、この辺のソフトは値段も高額のものが多いので
わかりやすく
超シンプルDAWソフト・アプリ
しかも MACユーザーは無料!
でおすすめが
Grageband
というソフトです。
アンドロイドで類似したソフトも出ているようです。
だいたい、使い方や用語は同じはずです。
でも、もしAppleユーザー(iPhone利用者)
でしたら、ガレージバンドがめちゃくちゃ
簡単で使いやすいと思います!
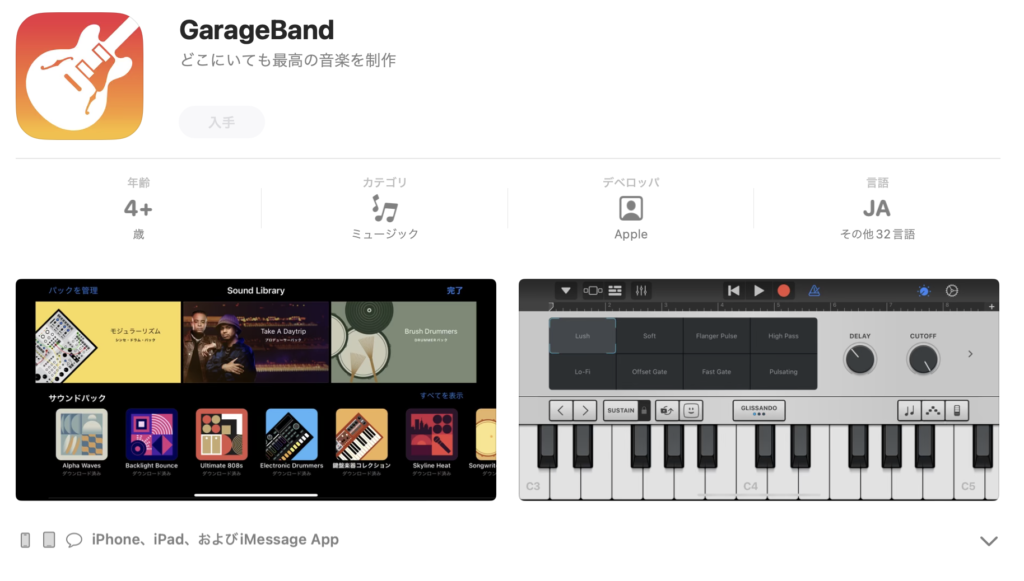
音質は普通のDAWにくらべて劣るものの、
やろうと思えば、配信できるくらいの
楽曲も作れたりします。
レッスンのためのファイル作りだったら
これで十分です!
見た目もわかりやすいので
おすすめです。
パソコンにもダウンロードできます。
パソコン用のガレージバンドは
機材などを揃えないといけないので
上級者向けになります。
そのようにセッティングしたい方は
DAW 使い方
DAW種類
などで検索して勉強してみてください。
ガレージバンドが使いこなせると
Logic
というDAWソフトが簡単に使いこなせるように
なります。
(なぜなら、この二つのアプリが
兄弟みたいな関係なのです)
まず初心者ならガレージバンドで
DAW的な体験をしてみてください✨
Chiyo’s Musicの
レッスンで
使いこなせたらよい
ガレージバンドの
機能の説明
(スマホ編)
私のIphoneの中のガレージバンドです。
ギターのマーク🎸
タップして開きます。
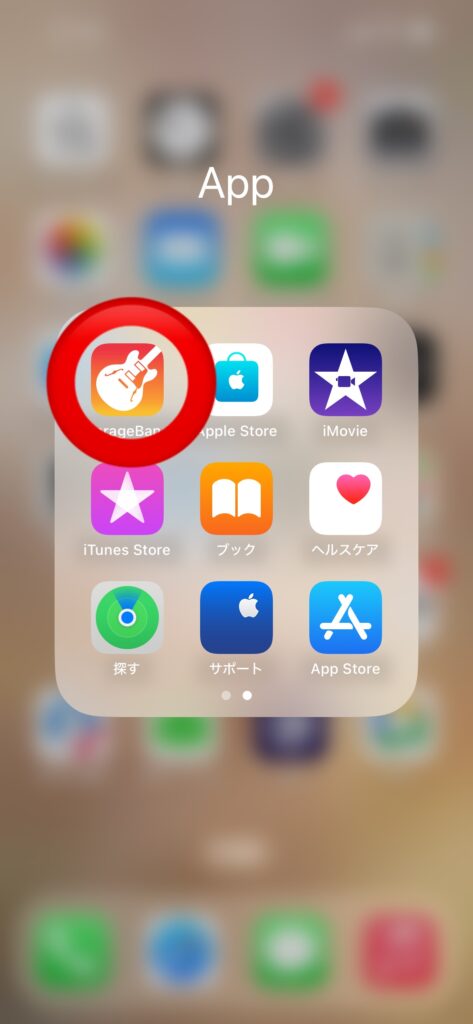
開きましたら右上の➕マークを押します。
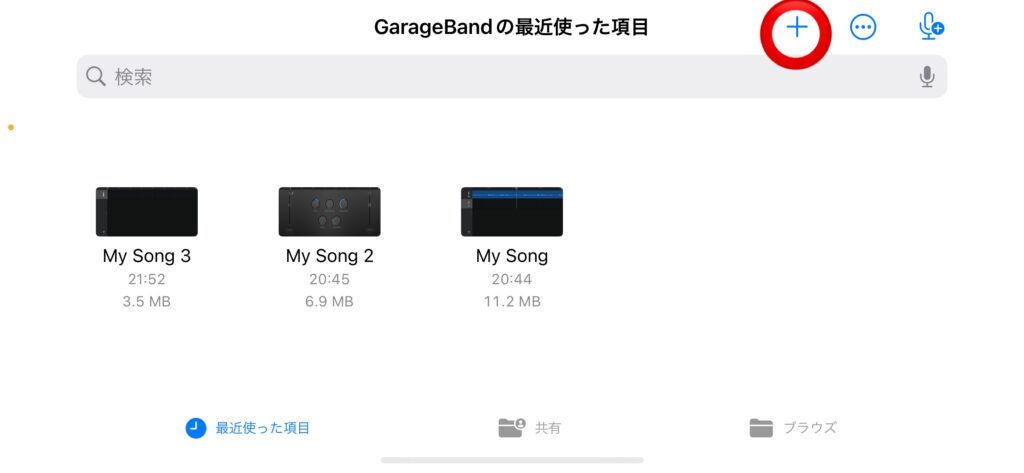
するとこのような画面がでます。
でない場合は、スライドして
マイクの画像を出してみましょう。
そして下のマイクのマーク「ボイス」を押します。
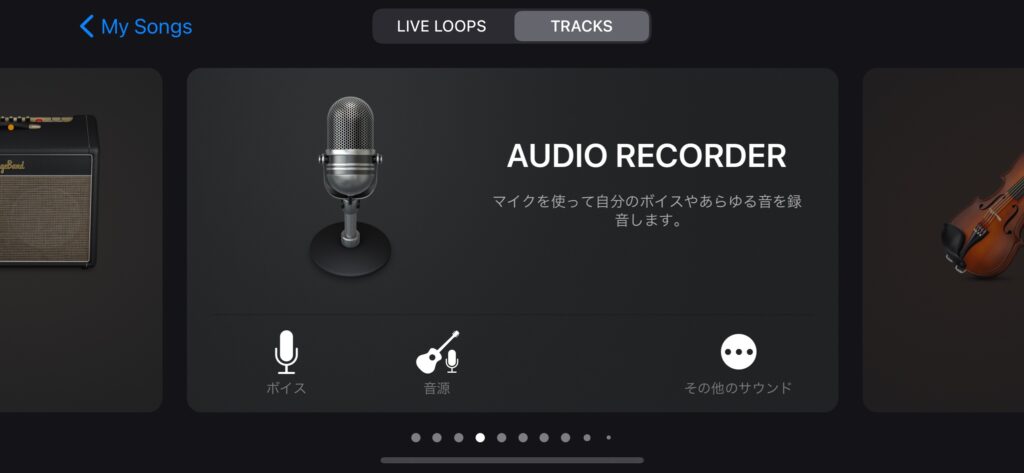
こんな画面が出てきますので
左上の赤⭕️のマークを押します。
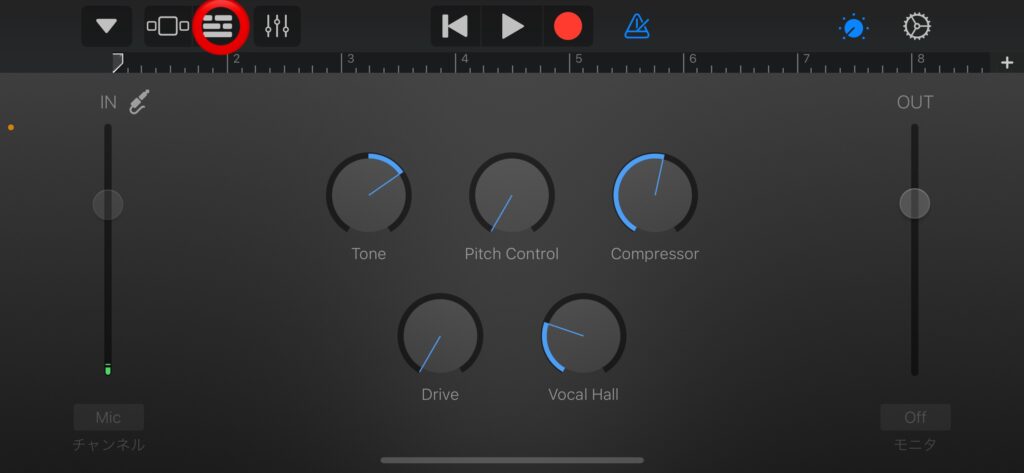
この画面がでたら、
右上のループマークを押します。
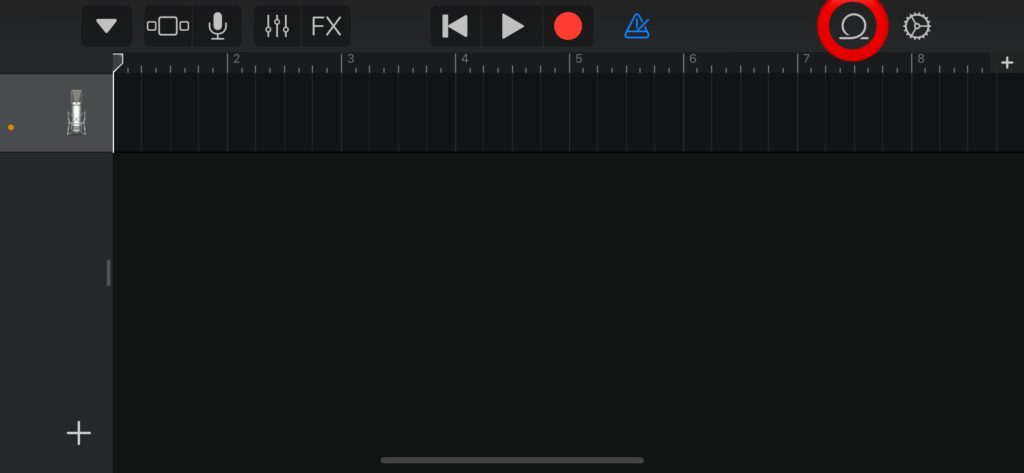
ループマークを押すと
下のような画面が出てきます。
上の「ファイル」にスライドさせて。。。
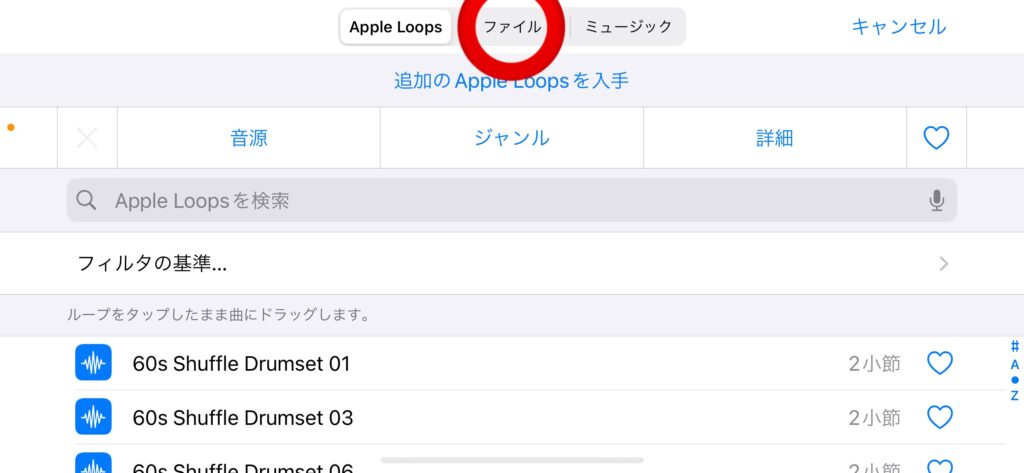
左したの「”ファイル”から項目をブラウズ」を押すと
自分の音楽ファイル(mp3,m4aなど)を選んで
この画面上にファイルを記憶させます。

ここにカラオケや課題の音源を
置いて。。。
いよいよ録音してみますが
続きの使用方法は動画で説明しますので
みてみてください✨
(4分程度)
これが使えると
音楽、歌を歌うことがまた一段と
楽しくなると思います。
レッスンで先生にちょっと聞いて!
とファイルを送るのもとても簡単ですね!